

- Ntlite tutorial install#
- Ntlite tutorial drivers#
- Ntlite tutorial driver#
- Ntlite tutorial windows 10#
- Ntlite tutorial iso#
Expand (do not uncheck!) on the right hand side the section "Drivers", then the related sub-section (here: "Storage Controllers") and at last the sub-sub-section, where the related INF file is listed (here: "Intel Corporation | iaStorAV.inf").Click onto "Components" on the leftmost side of the NTLite GUI Interface.
Ntlite tutorial driver#
By the way: Driver removals are a bit safer than other removals. Warning: Be careful with component removals and read the page warning. Info: This step makes sure that your integrated and potentially older driver will replace Microsoft's default in-box driver. ( here: Win10 in-box Intel RST(e) RAID driver v13.)
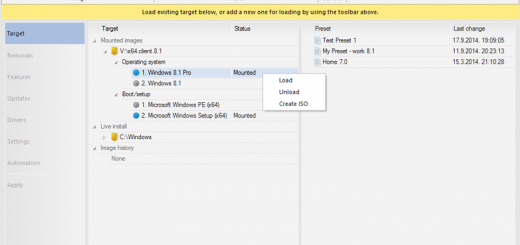
Ntlite tutorial drivers#
Optional: Removal of unwanted in-box drivers from the chosen Windows Image.This procedure can be repeated for other device drivers you want to get integrated into the Windows Image.the iaAHCI.inf for the AHCI driver and the iaStor.inf for the RAID driver), you can remove the unwanted INF file by right clicking onto it and choosing "Remove". If you don't want to integrate all offered INF files (e.g.Now you will see the related driver and, after having expanded it, the associated INF files within the middle NTLite GUI window:.an Intel RAID one), and click "Select Folder". Navigate to the folder, which contains your desired driver (e.g.This way you can skip the later on delition of unwanted INF files (see next steps). The first option should be taken, if you want to integrate just a specific INF file, which is inside the related driver folder. If you click onto the downwards arrow at the bottom of the "Add" field, you can choose between the options "Drivers (INF selection)" and "Folder with multiple drivers". Note: If you click onto the "+" sign of the "Add" field, NTLite will open the Explorer straight ahead. Click within the leftmost side of the NTLite GUI onto "Drivers" (to find among the "Integrate" options) and then onto the "Add" field from the Toolbar.Integration of the desired drivers into the chosen Windows Image.After having finished the loading process, the line with the chosen Operating System Image Edition will look like this:.
Ntlite tutorial windows 10#

That is why this file has to be customized, if the user wants to use a special third party driver from scratch or want to avoid the usage of a special in-box driver.

Ntlite tutorial iso#
Copy the content of the Windows installation DVD/USB or - if using an ISO file - extract it (by using a tool like 7-Zip or WinRAR) into the just created folder.Create a new folder outside the OS partition and give it any name (e.g.My favorite one is NTLite ( >LINKhereherehere<). The easiest and safest way to customize an OS image from Win7 up is to use a special tool. This way you will save time and may avoid some troubles (see below) while doing all this later, that means once the OS is already up and running. When you are going to do a fresh OS install, it is a good idea to customize the original OS image by integrating the things you need or like to use (special drivers, additional hotfixes, features etc).
Ntlite tutorial install#
All users, who want to install Win7, Win8.1 or Win10/11:


 0 kommentar(er)
0 kommentar(er)
